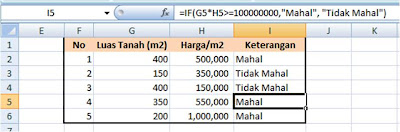Fungsi Tool-tool pada Photoshop
Fungsi Alat Photoshop - Kali ini saya akan memberikan penjelasan mengenai fungsi alat-alat pada photoshop, semoga posting kali ini dapat bermanfaat bagi kalian yang baru terjun dalam dunia photoshop & berniat untuk mempelajari photoshop secara mendalam, berikut gambar tool-tool photoshop dan fungsi tools photoshop pada versi CS 4 .
Selection Tool
Move Tool - Shortcut (V), alat ini digunakan untuk memindahkan posisi layer dalam satu foto ataupun memindahkan sebuah foto atau layer dalam sebuah foto ke foto yang lain / foto yang berbeda.
Rectangular Marquee Tool - Shortcut (M), alat ini
digunakan untuk menyeleksi objek yang berbentuk kotak. Klik kanan diatas
alat ini maka akan muncul alat lain dari kelompok marquee tool seperti
Eliptical Marquee Tool, Single Row Marquee tool dan Single Column
Marquee Tool.
Eliptical Marquee Tool - Shortcut (M), alat ini digunakan untuk menyeleksi objek yang berbentuk lingkaran seperti menyeleksi lingkaran mata, ban mobil dan objek lain. Alat ini masih satu kelompok dengan Rectangular Marquee Tool.
Lasso Tool - Shortcut (L), digunakan untuk
menyeleksi objek dengan bentuk bebas, alat ini akan membentuk seleksi
sesuai dengan gerakan mouse, penggunaan alat ini sangat bergantung
dengan gerakan mouse sehingga cukup sulit mengendalikan dan mencapai
hasil yang maksimal.
Polygonal Lasso Tool - Shortcut (L), digunakan
untuk menyeleksi objek dengan bentuk bebas bersudut, alat ini membentuk
seleksi melalui titik-titik point yang dibuat dengan menggunakan klik
kiri mouse. Alat ini juga dapat digunakan untuk memotong dan mengubah background foto.
Magnetic Lasso Tool - Shortcut (L), digunakan
untuk menyeleksi objek dengan bentuk bebas, cara kerja alat ini adalah
menempel pada tepi objek yang akan dipotong ketika mouse bergerak
mengelilingi tepian objek, selama proses seleksi alat ini membentuk
titik-titik penghubung seleksi.
Magic Wand Tool - Shortcut (W), digunakan untuk
menyeleksi satu jenis warna (warna solid) pada foto. Alat ini dapat
menyeleksi dengan pengaturan nilai tolerance atau nilai cakupan warna,
semakin besar nilai tersebut maka semakin luas cakupan warna yang di
seleksi.Crop & Slice Tool
Crop Tool - Shortcut (C), digunakan untuk memotong
gambar, foto ataupun canvas (kertas kerja). Pemotongan dengan alat ini
dilakukan secara permanen mengubah bentuk dimensi lebar dan tinggi foto.
Pemotongan dilakukan dengan menentukan area potong berbentuk kotak dari
sebuah foto.
 Slice Tool
- Shortcut (C), digunakan untuk kebutuhan website dengan cara memotong
hasil desain yang telah dibuat di Photoshop menjadi potongan yang lebih
kecil.
Slice Tool
- Shortcut (C), digunakan untuk kebutuhan website dengan cara memotong
hasil desain yang telah dibuat di Photoshop menjadi potongan yang lebih
kecil.
Slice Select Tool - Shortcut (C), digunakan untuk
memilih potongan pada sebuah desain yang telah dipotong sebelumnya
dengan menggunakan slice tool.
Annotation, Measuring & Navigation Tool
Annotation, Measuring & Navigation Tool
Eyedropper Tool - Shortcut (I), digunakan untuk
mengambil sample warna dari sebuah gambar ataupun foto, sample warna
diambil dengan cara mengklik warna target yang kemudian secara otomatis
akan mengubah warna depan (foreground color) pada toolbox.
Ruler Tool - Shortcut (I), digunakan untuk mengukur dimensi lebar dan tinggi. alat ini biasanya digunakan untuk kebutuhan website seperti mengukur dan memperkirakan interface tinggi & lebar tombol, header ataupun area website lainnya. Satuan yang digunakan biasanya pixels.
Note tool - Shortcut (I), digunakan untuk memberikan catatan pada hasil desain yang telah di buat. Catatan ini berguna sebagai pengingat dalam proses pembuatan desain ataupun dapat berguna sebagai media untuk penyampaian sebuah pesan ketika bekerja secara team.
Hand Tool - Shortcut (H), digunakan untuk menggeser/memindah bidang pandang foto atau gambar di dalam window view area atau dalam kondisi gambar sedang di perbesar (zoom in). Cukup tekan dan tahan tombol spasi untuk meminjam alat ini.
Zoom Tool - Shortcut (Z), digunakan untuk memperbesar ataupun memperkecil tampilan foto atau gambar. Pengaturan zoom in atau zoom out dapat dilakukan melalui option bar.
Retouching Tool
Spot Healing Brush - Shortcut (J), digunakan untuk menghapus noda pada sebuah foto ataupun gambar, alat ini juga biasanya digunakan untuk menghilangkan noda di wajah ataupun menghilangkan jerawat diwajah.
Patch Tool - Shortcut (J), digunakan untuk memperbaiki foto dengan cara memanfaatkan pola yang terdapat pada foto tersebut. Perbaikan dilakukan dengan menyeleksi kerusakan area kemudian menarik seleksi tersebut diatas pola target untuk menutupi area kerusakan.
Red Eye Tool - Shortcut (J), digunakan untuk menghilangkan efek mata merah yang timbul pada foto akibat pengambilan foto dalam kondisi gelap menyebabkan flash kamera memantulkan warna merah pembuluh darah dibalik mata.
Clone Stamp Tool - Shortcut (S), digunakan untuk mengambil sample dari sebuah area gambar kemudian mengkloning / menerapkan sample tersebut untuk dilukiskan diatas area foto lain berdasarkan sample foto yang diambil.
Pattern Stamp Tool - Shortcut (S), digunakan untuk melukis image dengan menggunakan pola tertentu sesuai dengan pola yang dipilih pada option bar.
Eraser Tool - Shortcut (E), digunakan untuk menghapus foto atau gambar dalam sebuah layer raster.
Background Eraser Tool - Shortcut (E), digunakan untuk menghapus foto atau gambar sehingga menghasilkan layer transparant pada bagian foto atau pada area yang dihapus.
Magic Eraser Tool - Shortcut (E), digunakan untuk menghapus area tertentu dari sebuah foto atau gambar yang memiliki warna yang serupa (satu warna solid) menjadi transparan dengan satu kali klik pada area warna tersebut. Bisa dimanfaatkan untuk menghapus background satu warna.
Blur Tool - digunakan untuk menghaluskan/mengaburkan area tertentu dari sebuah foto atau gambar. Dengan mengaburkan gambar akan memberikan kesan halus, blur juga dapat menyamarkan pixels gambar.
Sharpen Tool - digunakan untuk menajamkan area tertentu dari sebuah foto atau gambar.
Smudge Tool - digunakan untuk menggosok/mencoreng area tertentu dari sebuah foto atau gambar seolah-olah di pengaruhi oleh sapuan jari telunjuk diatas sebuah lukisan.
Dodge Tool - Shortcut (O), digunakan untuk menerangkan warna di area tertentu pada gambar atau foto dengan memberikan highlights pada area tertentu hingga area tersebut tampak lebih cerah / terang.
Burn Tool - Shortcut (O), digunakan untuk menggelapkan warna di area tertentu pada gambar atau foto dengan memberikan shadow / bayangan pada area tertentu hingga tampak lebih gelap.
Sponge Tool - Shortcut (O), digunakan untuk mengubah saturation di area tertentu pada area gambar atau foto.
Painting Tool
Brush Tool - Shortcut (B), digunakan untuk melukis foto atau gambar dengan goresan kuas berdasarkan warna depan (foreground color) yang telah dipilih.
History Brush Tool - Shortcut (Y), digunakan untuk melukis image menggunakan snapshot atau state history dari Image.
Art History Brush Tool - Shortcut (Y), digunakan untuk melukis image menggunakan snapshot atau state history dari image, dengan model artistik tertentu.
Pencil Tool - Shortcut (B), digunakan untuk melukis dengan efek goresan pensil.
Gradient Tool - Shortcut (G), digunakan untuk
mengecat area yang dipilih (selected area) dengan perpaduan dua warna
atau lebih. Gradient ini juga memiliki beberapa pengaturan dan tipe
untuk menghasilkan efek perpaduan warna yang sesuai dengan keinginan.
Paint Bucket Tool - Shortcut (G), digunakan untuk
mengecat atau mewarnai area tertentu atau layer tertentu berdasarkan
warna depan (foreground color) yang telah dipilih.
Drawing and Type Tool
Path Selection Tool - Shortcut (A), digunakan untuk menyeleksi path yang telah dibuat dengan menggunakan pen tool.
Horizontal Type Tool - Shortcut (T),
digunakan untuk membuat teks secara horizontal. Selain alat ini ada juga
Vertical Type Tool untuk membuat teks secara vertical dan type mask
untuk membuat teks dalam bentuk seleksi.
Pen Tool - Shortcut (P), digunakan untuk
menggambar path sudut ataupun lengkung. Alat ini biasa juga digunakan
untuk menyeleksi objek. Selain alat ini ada kumpulan alat lain untuk
menambah titik point, mengurangi dan memodifikasi path yang telah
dibuat.
Demikian sedikit pengetahuan yang bisa saya bagikan tentang fungsi dari tool-tool adobe photoshop. Saya persilahkan jika anda ingin mempublikasi ulang posting tentang fungsi tool photoshop ini di blog atau website anda dengan tetap mencantumkan nama saya & membuat tautan (link) ke blog ini sebagai bentuk penghargaan bagi saya.
Terima kasih, semoga apa yang saya bagikan kali ini dapat bermanfaat bagi anda sekalian.